記事・インタビュー

アミロイド変性と入力したいけど、「編みロイド変性」とか出てきて変換がうまくいかない…
マルファン症候群が丸ファンとなってしまう…
医学生や研修医の皆さんは、日々パソコンを使ってレポートや症例報告を書きますよね。
パソコンを使い医療用語を入力すると、医療用語の変換がうまくいかないことが多く、とても煩わしい思いをした経験があると思います。
今回は、そんな悩みを解消するツール“DMiME 医学用語変換辞書”のインストール方法を、パソコン操作が得意でない方にもわかるよう、画像を使って丁寧に解説していきたいと思います。
- 目次
-
-
- ▶DMiMEとは?
- ▶インストール方法
●MacへのDMiMEインストール方法
●WindowsへのDMiMEインストール方法
- ▶DMiMEの使い方
- ▶まとめ
-
DMiMEとは?
DMiMEとは、“医学用語変換辞書”という名前の文字変換機能のことです。
特徴としては、医療用語の変換に特化しているため、一度インストールすれば日々の医療用語の変換が効率的にできるようになることです。
また、とても便利な機能であるにもかかわらず、無料で使用することができるのも大きな魅力ですね。
例:マルファン症候群と変換したいが、「丸ファン症候群」と変換されてしまう
しかし、DMiMEをインストールしたパソコンであれば、「マルファン症候群」と一度で変換することができます。
インストール方法
ここからは、具体的なインストール方法をMacとWindowsに分けて解説していきます。
MacへのDMiMEインストール方法
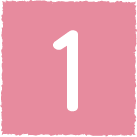 下のウェブサイトにアクセスします。
下のウェブサイトにアクセスします。https://ja.osdn.net/projects/dmime/
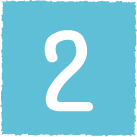 「DMiME(Mac日本語IM用) Version 1.1(Mac日本語IM用)」という文字をクリックしてください。
「DMiME(Mac日本語IM用) Version 1.1(Mac日本語IM用)」という文字をクリックしてください。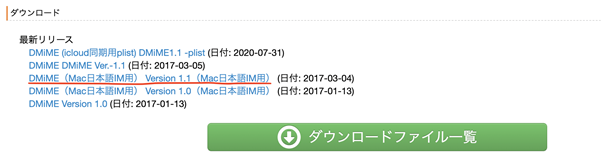
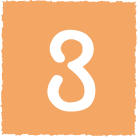 下のような画面が開きます。「DMiME-1.1-mac.zip」をクリックすると、自動的にダウンロードが開始されます。
下のような画面が開きます。「DMiME-1.1-mac.zip」をクリックすると、自動的にダウンロードが開始されます。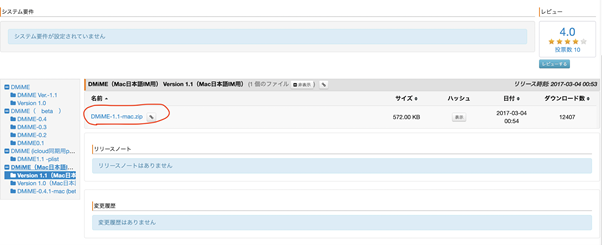
 ダウンロードが終わりましたら、画面左下のzipファイルをクリックします。
ダウンロードが終わりましたら、画面左下のzipファイルをクリックします。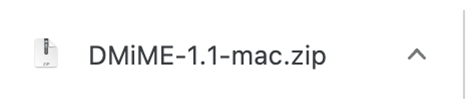
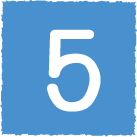 Finderが表示されるので、ダウンロードしたファイルをダブルクリックしてます。
Finderが表示されるので、ダウンロードしたファイルをダブルクリックしてます。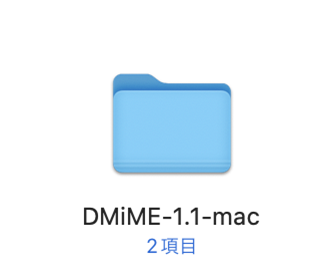
すると、2項目が現れます。
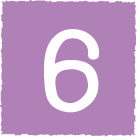 左上のこのマークをクリックし、一番下にある「“日本語―ローマ字入力”環境設定を開く」をクリックします。
左上のこのマークをクリックし、一番下にある「“日本語―ローマ字入力”環境設定を開く」をクリックします。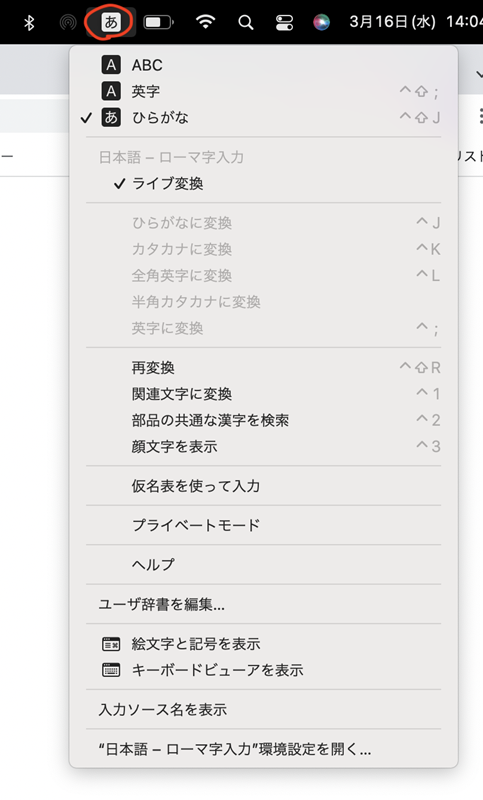
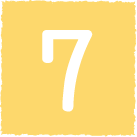 画面右側のスクロールバーで、一番下の追加辞書欄が表示されるまでスクロールします。
画面右側のスクロールバーで、一番下の追加辞書欄が表示されるまでスクロールします。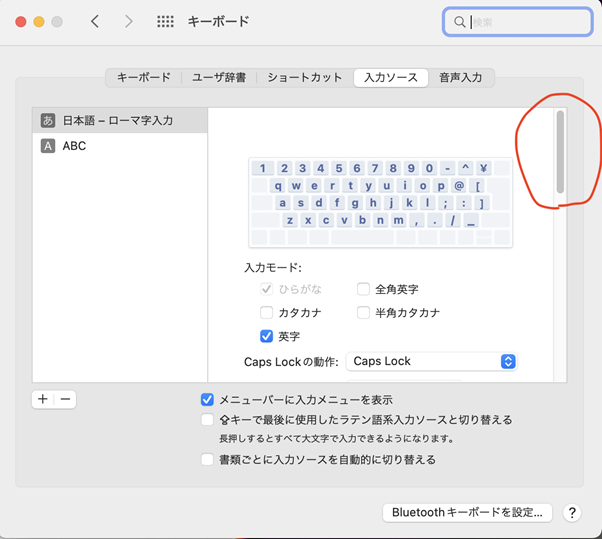
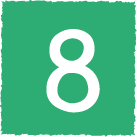 追加辞書欄に手順⑤の2つのファイルのうちの1つをドラッグ&ドロップすれば、インストールと設定が完了です。
追加辞書欄に手順⑤の2つのファイルのうちの1つをドラッグ&ドロップすれば、インストールと設定が完了です。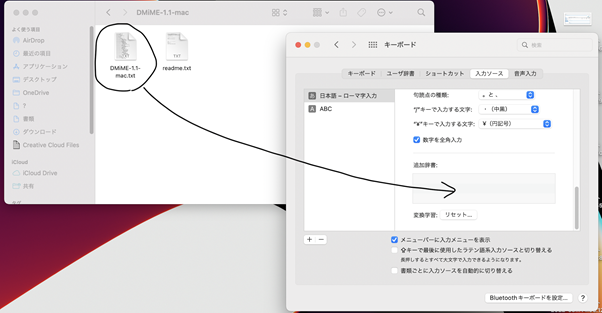
WindowsへのDMiMEインストール方法
DMiMEのダウンロードについては、Macへのインストール方法の①、②を参照してください。
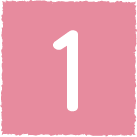 画面右下の入力モードの切り替えボタン(「あ」「A」)を右クリックし、「辞書ツール」をクリックします。
画面右下の入力モードの切り替えボタン(「あ」「A」)を右クリックし、「辞書ツール」をクリックします。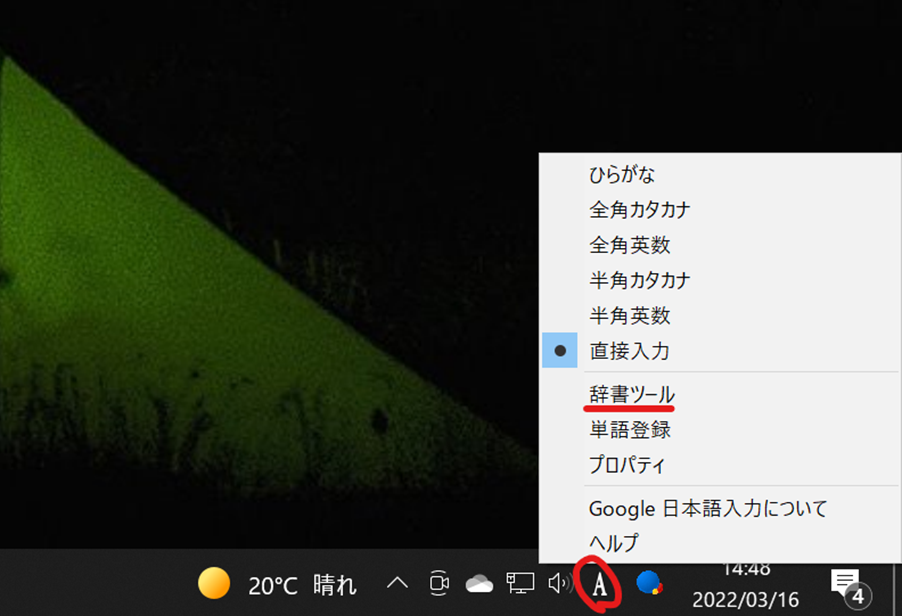
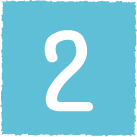 下のような画面が現れます。「管理」をクリックし、「新規辞書にインポート」をクリックします。
下のような画面が現れます。「管理」をクリックし、「新規辞書にインポート」をクリックします。
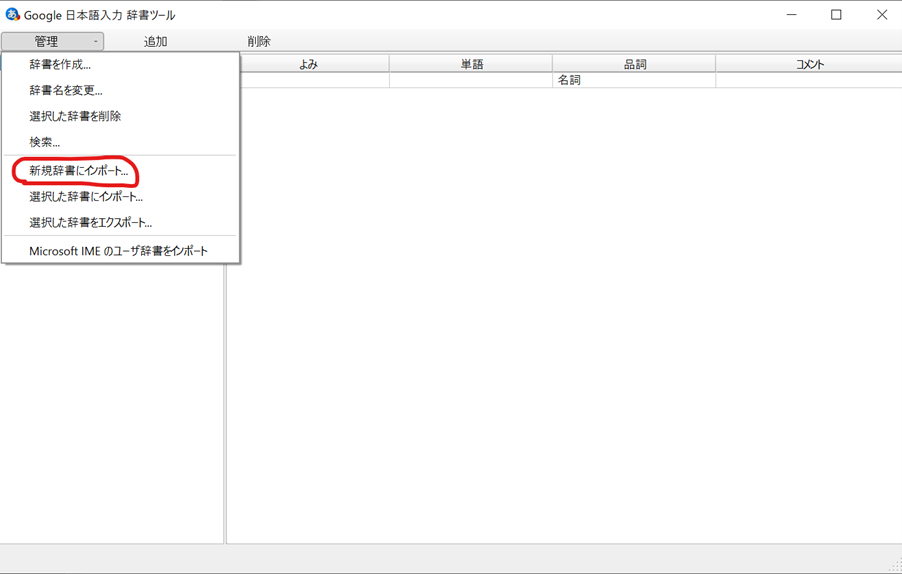
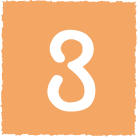 「ファイルを選択」から、ダウンロードしたDMiMEのファイルをクリックすれば、設定完了です。
「ファイルを選択」から、ダウンロードしたDMiMEのファイルをクリックすれば、設定完了です。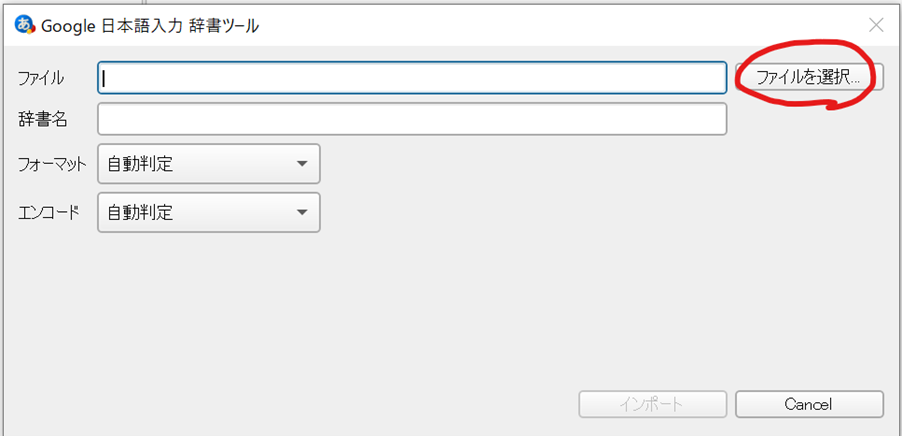
DMiMEの使い方
基本的には、医療用語を入力したとき、Tabキーを押すことで変換先を選ぶことができます。
私の経験では、使うのはほとんどこの機能なので、これだけはマスターしていただくのがよいかと思います。(マスターするとは言っても、Tabキーで変換するだけなので簡単ですね!)
今までうまく変換できなかった単語を、一度にうまく変換できると思います。
その他の詳しい使い方について知りたい方は以下のウェブサイトで解説されていますので、参考にしていただければ幸いです。
まとめ
今回は、DMiMEのインストール方法と使い方についてまとめました。
変換作業というのはちょっとしたことと思いがちですが、何回も行うとなるとかなりの時間を使うことになります。塵も積もれば山となるわけです。
医学生時代・研修医の業務中はするべきことがたくさんあり、かなり忙しいですよね。
そのため効率化できるところは効率化する、という姿勢が重要だといえます。
この記事が皆さんのレポート作成を効率よく進め、より効率的に時間を使えるようにするための一助となれば幸いです。
三谷 雄己【踊る救急医】
人気記事ランキング
-

2023年出版の救急・集中治療の医学書おすすめ8選
- ベストセラー
- 研修医
- 医書マニア
2023年出版の救急・集中治療の医学書おすすめ8選
三谷 雄己【踊る救急医】
-
会員限定

【民間医局コネクトセミナー】アーカイブ動画(2024年6月)
【民間医局コネクトセミナー】アーカイブ動画(2024年6月)
-

書評『ER虎の巻 ピットフォールから学ぶ救急診療の要』ERの疑問が次々と解消!
- 新刊
- 研修医
- 医書マニア
書評『ER虎の巻 ピットフォールから学ぶ救急診療の要』ERの疑問が次々と解消!
三谷 雄己【踊る救急医】
-
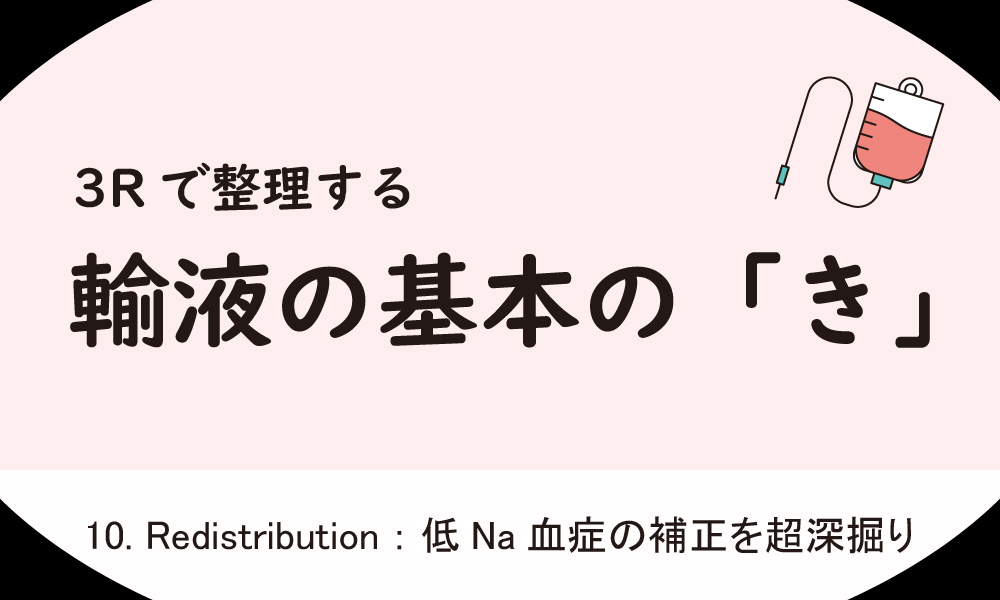
3Rで整理する 輸液の基本の「き」 ~Redistribution:低Na血症の補正を超深掘り~
- 研修医
- 専攻医・専門医
3Rで整理する 輸液の基本の「き」 ~Redistribution:低Na血症の補正を超深掘り~
柴﨑 俊一
-

けいれん、てんかん、意識障害―研修医からできるトリアージと専門医へのコンサルテーション―vol.5
- 研修医
- 専攻医・専門医
けいれん、てんかん、意識障害―研修医からできるトリアージと専門医へのコンサルテーション―vol.5
音成 秀一郎
-

水分補給だけでは、脱水症状は改善されない?
- Doctor’s Magazine
水分補給だけでは、脱水症状は改善されない?
髙瀬 義昌
-

海外で医師として働くためのステップ
- ワークスタイル
- 海外留学
海外で医師として働くためのステップ
-

【特集】内科のサブスぺ領域を極めるなら、京都市立病院におこしやす~QOLの高い環境で、理想のキャリアを目指す~
- ワークスタイル
- 就職・転職
- 専攻医・専門医
【特集】内科のサブスぺ領域を極めるなら、京都市立病院におこしやす~QOLの高い環境で、理想のキャリアを目指す~
羽生 裕太、高木 佑亮、大西 佑弥、吉田 葵
-

医師の離島での働き方 ―その特徴と魅力―
- ワークスタイル
- 就職・転職
医師の離島での働き方 ―その特徴と魅力―
-

医局や慣例にしばられない!江別で自分らしいキャリアを描く
- ワークスタイル
- 就職・転職
- 専攻医・専門医
医局や慣例にしばられない!江別で自分らしいキャリアを描く
安田 素次



